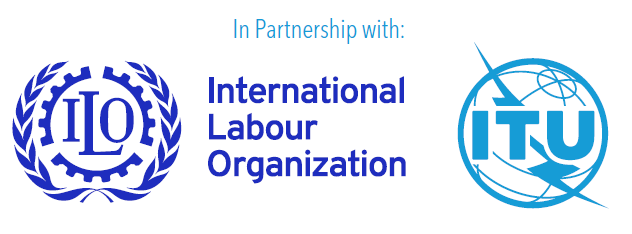4.2 PowerPoint
PowerPoint slide show presentations are used to convey visual information, including text, images, graphics, tables and charts. It is important to make sure that presentations and slides are made accessible so that assistive technology software and Braille devices can convey their content. The following steps should be taken to ensure that a PowerPoint presentation is accessible:
| Use built-in slide layout templates so that the reading order for persons with vision is the same for persons using assistive technologies, such as screen reading software. | |
| Always place text on a flat background, never on an image. | |
| Ensure that the colour of the text provides enough contrast against the background colour to make it easy to read. For persons with low vision, yellow text against a black background is the best option. | |
| Add alternative text to describe the content of images in a concise, summarized way. To do so, select the object, select “Format Picture”, select the “Alt Text” option, and add summary alternative text to the description entry area. The brief description of content should include 1-2 sentences and no abbreviations. Consider whether the graphic could be formatted as text or a table instead. | |
| Do not use text boxes, because if there is more than one text box on the same slide, assistive technology (e.g. screen reading software) may read them out of order. | |
| Use unique, descriptive, intuitive slide titles so that users of screen reading software can quickly scan through a list of slide titles, find the slide that they want and go straight to it. Unique tiles make navigation easier, make the presentation much clearer, help organize ideas and help focus the viewer’s attention. | |
| Avoid using the same title for different slides. | |
| Give links a clear and accurate description of their destination. Create hyperlinks with text describing the destination so that screen reader users can scan lists of links and easily find the one to which they want to navigate. | |
| Make tables clear and simple (including descriptions and row headers), and make sure that the table has headings. If there is no clear relation between the rows and columns, consider that it might not actually be a true table. Set a logical reading order from left to right, top to bottom. If there are meaningful headings, designate the first row as a “Header Row” in the table properties. In the table properties, ensure that “Allow row to break across pages” is unchecked. Avoid merged cells. Describe all tables with a helpful caption where appropriate. A sentence should precede the table giving an overview of what is inside the table, as this can help users of screen reading software to focus on and interpret the data. | |
| Set the reading order of the elements in a slide in the intended order using the selection pane and arranging each element into the desired order; the reading order shown in the selection pane is arranged from the bottom up, so that the title (read first) should be at the bottom. |
Use the built-in Accessibility Checker to verify the presentation for possible accessibility issues. Depending on how severe the issue is, the Accessibility Checker will classify each issue as an error, warning or tip. When clicking on the “Check Accessibility” option, a panel on the right-hand side of the window will appear detailing what that Checker understands to be the accessibility issues that must be addressed.