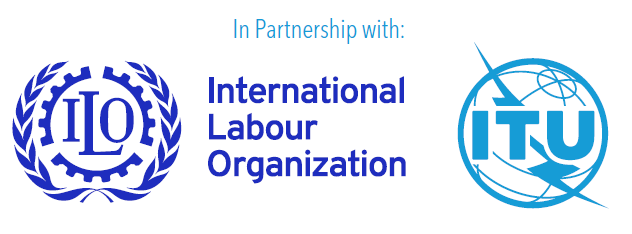4.3 Excel
There are general recommendations that must be considered when generating Excel documents, regardless of how they are distributed (whether through a website, a mobile application or an organization’s intranet):
| To facilitate understanding of the text, write in clear and simple language, and incorporate a glossary. | |
| Avoid using fonts with serif. From among the non-serif typefaces, use “Verdana” instead of “Arial”, since the latter does not distinguish between the uppercase “I” and the lowercase “l”. Use a font size of 12 or larger. | |
| Provide the expanded form or meaning of an abbreviation or acronym the first time that it appears in the document. | |
| Specify the primary language of the document. | |
| Provide alternative text for all non-textual elements (e.g. graphics and images). On occasion, even if alternative text is added to non-cell images in Excel, there is no guarantee that all screen reader applications will detect it; if they do detect it and can read it, it may be out of context, since it is an object placed in a layer above the spreadsheet cells and will be read in the order in which objects were created, instead of in the order that elements are displayed on the spreadsheet. To access these objects through screen reader software, it is recommended to use the Control-Alt-5 key combination and then use the tab key to navigate to the object. To enter alternative text for an image, select the image and click with the mouse’s right button (or press Shift-F10) to bring up the context menu. In the context menu, select “Edit Alt Text...” and in the description box enter the descriptive text or check the “Mark as descriptive” checkbox, as appropriate. | |
| Apply sufficient colour contrast (at least 4.5:1) between the background and any foreground text, text images and graphics that contain information or are functional, such as graphics buttons. | |
| Clearly specify the destination of all links and ensure that they are not too small to press easily. | |
| Use and apply cell styles to different types of text instead of selecting the text and modifying it directly. | |
| Preferably apply the predefined styles defined in Excel rather than self-created styles. This makes it easier to recognize similar content. | |
| Use styles consistently by applying the same styles for the same uses within the document, such as headers. | |
| Do not merge or split cells, as this makes it difficult for support products to interpret the cell structure. | |
| Avoid using floating elements, as they often make it difficult to assess the content, thereby generating accessibility problems. | |
| Avoid using colour as the only means of transmitting information. For example, in addition to using colour to convey the increment of a variable, add an alternative that can be “textualized”, for example the symbol (-) in negative cases or an icon with its corresponding textual alternative. | |
| Ensure that an appropriate language declaration is set to allow assistive technologies to read the Excel document. | |
| Give names to cells and ranges. Naming cells and ranges allows screen reader users to identify the purpose of the cell or range. Press Ctrl+G to open a dialogue box containing all the defined cell range names and select a name to navigate to the named location. To name a range of cells, select a contiguous rectangular range of cells, click on “Formulas” in the top menu, select the “Define Name” option, enter a name for the range into the Name field and then define the scope to determine the sheets that are affected by this range name. | |
| Give descriptive names to sheets. To rename a sheet in Excel, simply double click on the sheet name in the lower left-hand corner (or right-click, or press Shift-F10 when the tab is selected, and select “Rename”). Try to provide a name that will give readers enough context to understand the entirety of the content on the sheet. If this is impossible, it might be appropriate to split the content into two or more different sheets. | |
| Review different suggestions for making charts and graphs accessible, as Excel does not automatically generate accessible charts and graphs. | |
| Use the built-in Accessibility Checker to verify the file against a set of rules in order to identify possible accessibility issues. Depending on how severe the issue is, the Accessibility Checker will classify each issue as an error, warning or tip. The Accessibility Checker is not 100 per cent accurate, as it cannot understand the author’s intent; if a check shows no issues, it does not necessarily mean that the sheet is fully accessible. |