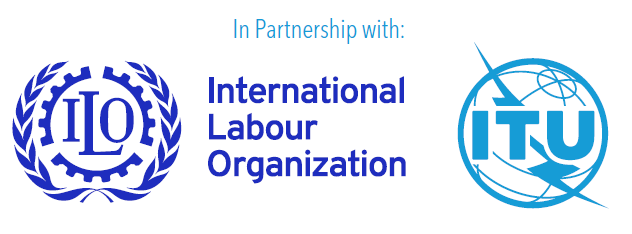4.4 PDF
Portable Document Format (PDF) is an open standard for electronic documents. As its use has become common, it is essential that PDF files are made accessible for use with assistive technologies. PDF documents can be created from source documents produced in Word, PowerPoint, Excel or InDesign. Scanning a printed document to make a PDF file must be avoided at all costs, as doing so produces a file with untagged images which is completely inaccessible to assistive technology users. To create an accessible PDF from a scanned document, optical character recognition software must first be used, and the document must then be tagged correctly.
The main aspects of accessibility addressed in PDF documents are oriented towards people without vision; however, it must be considered that there are other types of disabilities – such as hearing, motor, cognitive and different types of visual disabilities – which must also be considered when creating an accessible PDF document.
The recommendations for making PDF documents accessible are similar to those for making Web pages (in HyperText Markup Language (HTML) format) accessible:
| Provide alternative text for all non-textual elements. | |
| Provide expansions for abbreviations or acronyms the first time they appear in the document. | |
| Write in clear and simple language. | |
| Clearly specify the destination of all links. | |
| Do not use links that are too small to be clicked easily by individuals with motor problems. | |
| Use and apply styles to structural elements instead of visually modifying the text directly. | |
| Do not use only colour to convey information. Make sure that all colour-based information is also visible without the colour. | |
| Apply sufficient contrast to the document. |
It is possible to improve the accessibility of an existing PDF document using Adobe Acrobat Pro; the following are some simple ways of making PDF elements accessible:
| To convert text that cannot be selected (because it is an image) into text that can be read using assistive technology, select “Tools”, then “Text Recognition”, then “In This File”. | |
| To add tags to indicate heading structures, which can help in navigating long and complex documents (e.g., textbooks), select “Tools”, then “Accessibility”, then “Add Tags to Document”. | |
| To add alternative text to describe the content of an image in a concise, summarized way, go to the Tools tab, select “Accessibility Tool” under “Protect & Standardize”, select “Add” and then “Open”. In the “Accessibility” menu, select “Set Alternative Text” and provide alternative text (or mark the image as “Decorative”) for each image. | |
| To set the reading order in which a screen reader will read the content to the user, select “Tools”, then “Accessibility”, then “Touch Up Reading Order”. | |
| To set the language, which helps screen readers switch to the correct language, select “File”, then “Properties”, then “Advanced” and then “Reading Options”.9 |
To create an accessible PDF from a Word document, it is first important to make sure that the latest versions of Microsoft Office and Adobe Acrobat are being used. It is then critical to check that the Word document has no accessibility issues (by using the “Check Accessibility” feature under “Review” in the menu bar) regarding critical accessibility features (including heading structure, alternative text for images, markup identifying lists, tables and document language). Once all accessibility issues in the Word document have been fixed, the following steps should be used to create the PDF file:
| In Windows (Microsoft 365, Office 2021, Office 2019, Office 2016): Select “File”, then “Save as Adobe PDF”. Click “Options”, check “Select the 'Document structure tags for accessibility' checkbox”, click “OK”, and then “Save”.10 | |
| In Mac: Click “File”, then “Save As”. Select “PDF” in the “File Format” drop-down menu, select “Best for electronic distribution and accessibility”, then click “Export”.11 |
Even if the source Word document appeared to be fully accessible, there is no guarantee that the resulting PDF will be. It is therefore important that the accessibility of the PDF is tested by experienced users of assistive technology, using screen reading software (e.g. Job Access With Speech, NonVisual Desktop Access and Window-Eyes).