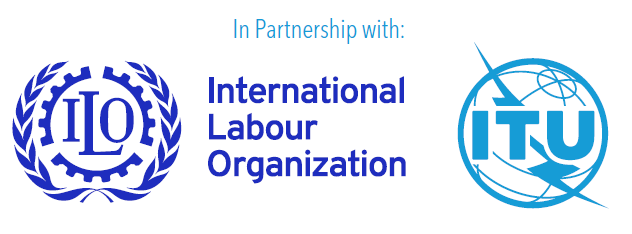4.1 Word
When generating a document, it is often unknown whether the document will ultimately be distributed through the organization’s website, mobile application or intranet. Therefore, it is recommended that all documents are generated in line with the recommendations below.
Recommendations for making accessible Word documents:
| To facilitate understanding of the text, write in clear and simple language, and incorporate a glossary. | |
| Do not use fonts with serif. From among the sans-serif fonts, the use of “Verdana” is recommended rather than “Arial”, since the latter does not distinguish between the uppercase “I” and the lowercase “l”. | |
| Provide the expanded form or meaning of an abbreviation or acronym the first time that it appears in the document. | |
| Specify the primary language of the document. | |
| Provide alternative text for all non-text elements (e.g. graphics and images). | |
| Apply sufficient colour contrast (at least 4.5:1) between the background and any foreground text and text images. | |
| Create numbered or unnumbered lists using the tool designed for this purpose rather than tabs or spaces. | |
| Ensure that all information conveyed through colour is also visible without the colour (using context or markup). | |
| Clearly specify the destination of any links, and ensure that they are not too small to press easily. | |
| Use and apply styles to different types of text, instead of selecting the text and modifying it directly. | |
| Use header or title elements to convey the organization of the document’s content and make it easier to read. | |
| Row headers must be identified with the appropriate bookmarks in data tables. At a more advanced level, if you have two or more levels of row headers, use bookmarks to associate the data cells with the header cells. | |
| Provide a summary of data tables using the appropriate markers. | |
| Use the Accessibility Checker to identify possible accessibility issues in the Word document. Depending on how severe the issue is, the Accessibility Checker will classify each issue as an error, warning or tip. When clicking on the “Check Accessibility” option, a panel on the right-hand side of the window will appear detailing what that Checker understands to be the accessibility issues that must be addressed. |